Um dos produtos da suite System Center pouco conhecidos é o AppController. Sua função é tornar o uso de ambientes Private Cloud reais, por proporcionar um portal de auto-atendimento simples com uma interface web.
É importante ressaltar que o AppController não é apenas uma atualização do Virtual Machine Manager Self-Portal, pois ele tem as funcionalidades novas do VMM 2012 SP1 como controle de cotas, instânciamento de serviços e integração com o Windows Azure, que será tratado neste post.
Configurando a conta Windows Azure no AppController
O primeiro passo é integrar no AppController a conta do Azure e para isso é necessário primeiro cadastrar um certificado digital no portal do Azure, opção Settings –> Management Certificates onde poderá fazer o upload do certificado:
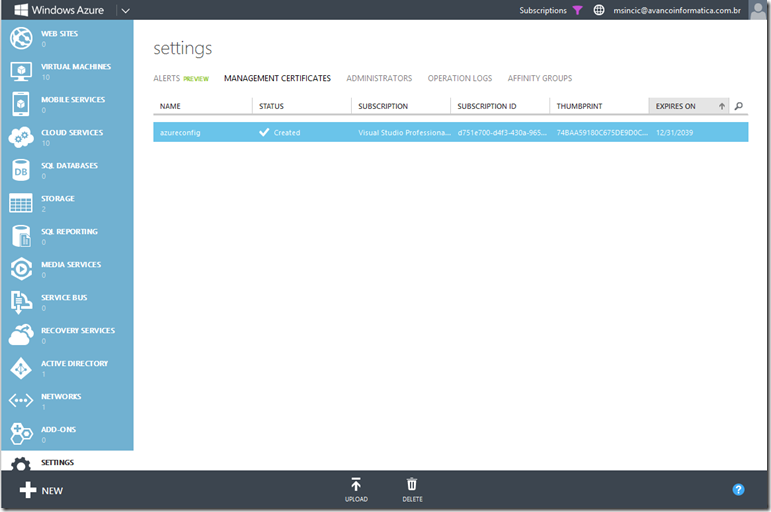
Este certificado é utilizado para autenticar o acesso e pode ser emitido por qualquer IIS na opção Certificates –> Self-Signed e depois fazer a exportações e upload no Azure.
O passo seguinte é cadastrar esta conta do Azure e o certificado no AppController:
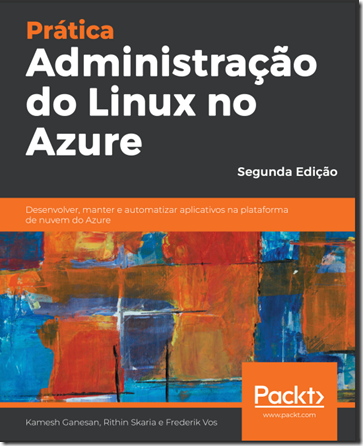
Realizados estes passos já será possivel ver a conta no AppController:

Ao clicar na conta do Azure, terá uma lista das VMs criadas no ambiente, com o nome de cada VM, a localização geográfica do Datacenter selecionado e as instâncias criadas:
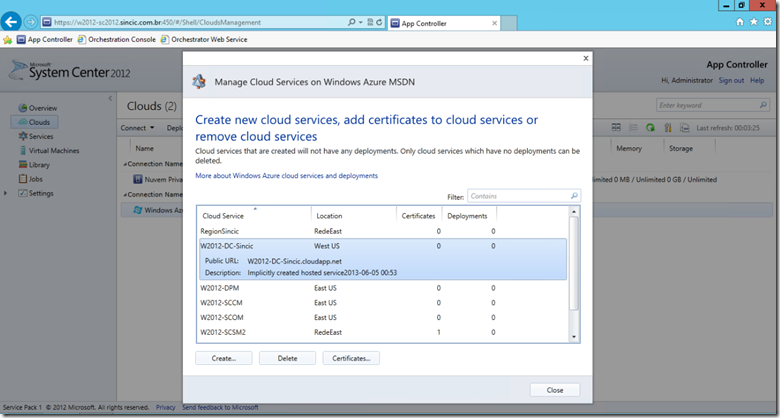
No menu Virtual Machines podemos ver a lista de VMs disponiveis, onde tanto VMs locais (Private Cloud) como as VMs no Azure podem ser administradas de forma integrada:
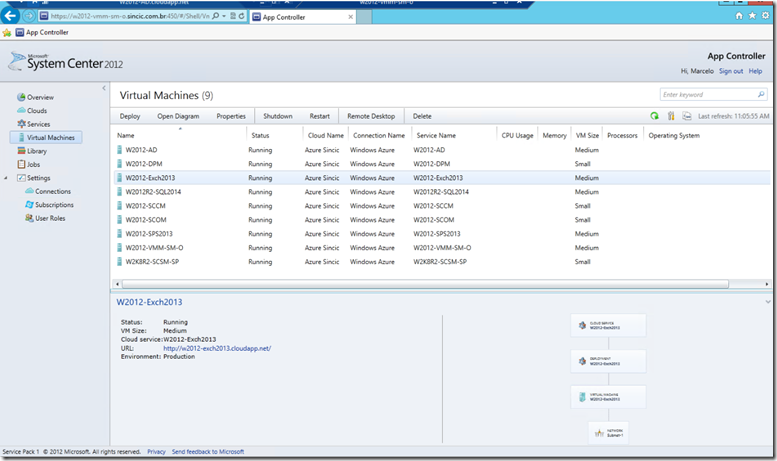
Note que na tela acima temos na parte de baixo dois paineis, o esquerda mostra os dados básicos da VM e na direita o serviço que serviu de origem para esta instância, uma vez que as VMs no Azure podem ser criadas por se fazer o upload de um VHD pronto. No exemplo acima, ao clicar no design vemos detalhes e podemos alterar os dados:
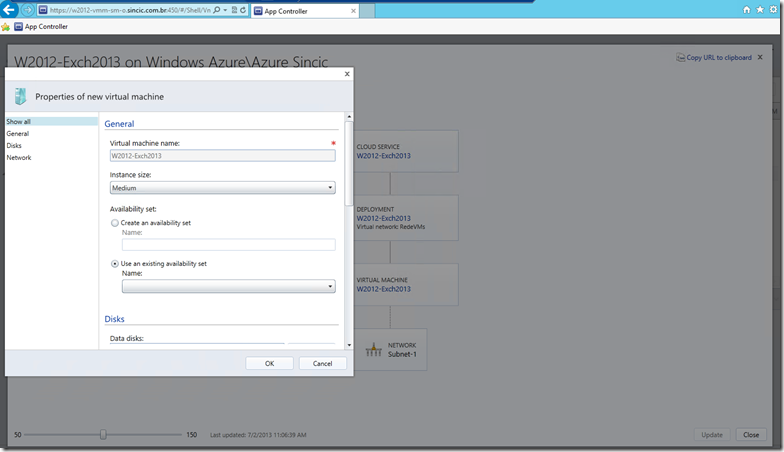
Criando VMs no Azure com o AppController
A criação de maquinas virtuais pelo AppController é muito simples e permite um nivel de customização maior que pelo próprio Windows Azure Portal.
A primeira forma de fazer isso e também a mais simples, é no menu Virtual Machines usar o Add:
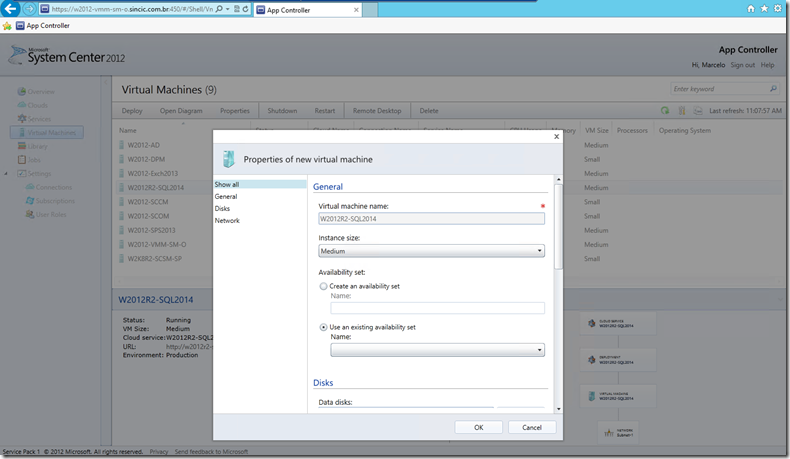
Uma segunda forma é por utilizar a lista de contas ou selecionando na Library a imagem que será utilizada para instanciar a nova maquina virtual, com a opção Deploy:


Será aberta a janela de design para definição dos componentes da VM, como mostrado abaixo:

Note que os links permitem selecionar os itens como a imagem de máquina virtual desejada, a rede e a localização geográfica do Datacenter desejado:
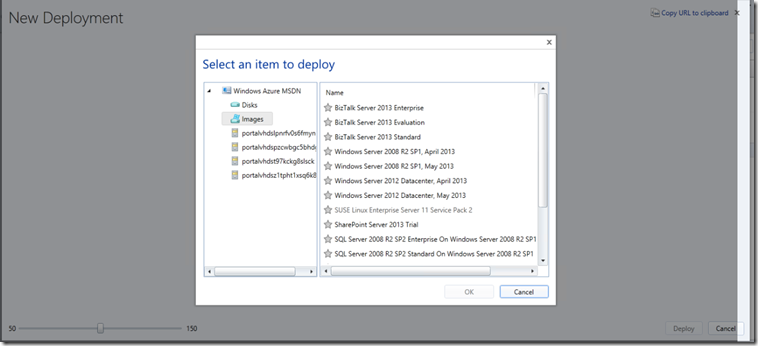
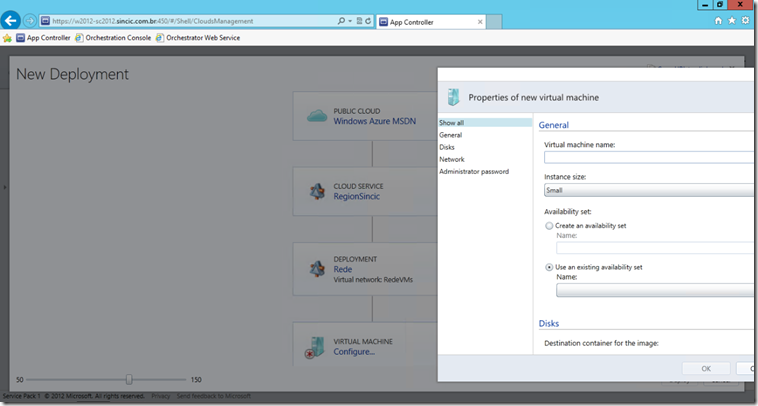
Conclusão
Utilize o System Center AppController para administrar de forma integrada seus ambiente de Private Cloud e Public Cloud em um único console de forma simples, baseada em serviços e funcional.