Para utilizar o Log Analytics, antigo Operational Insights, junto com o System Center Operations Manager é possível fazer isso pelo console do próprio SCOM.
Essa forma de integração já em Março/2014: http://www.marcelosincic.com.br/post/Integrando-o-SCOM-ao-System-Center-Advisor.aspx
Apesar de ter alterado o nome de System Center Advisor, depois para Operational Insights e agora Log Analytics, o processo de integração com o SCOM se manteve o mesmo.
Porem a uma limitação no processo de integração do SCOM, pois ele só permite uma conta de OMS/Log Analytics por organização. Em muitos casos é necessário usar mais de uma conta, por exemplo:
- Provedores de serviço e CSC em que cada cliente tem uma conta diferente no Azure
- Quando utilizamos múltiplas assinaturas para monitorar um mesmo ambiente físico
- Quando uma das contas é beneficio de Visual Studio com créditos limitados e desejamos separar os servidores em contas diferentes
Nestes casos podemos utilizar os dois métodos os mesmo tempo, instalar o agente do SCOM e não vincular a uma conta do Log Analytics e fazer o processo apenas nas maquinas desejadas.
Para isso, o primeiro passo é abrir o Log Analytics e copiar o Workspace ID e o Primary Key. Veja no exemplo abaixo que já tenho meu SCOM integrado ao Log Analytics.
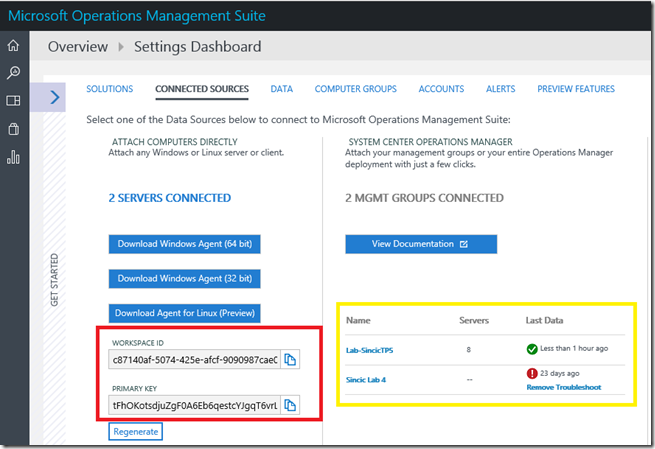
O passo seguinte é ir até a maquina que deseja monitorar e abrir o agente de monitoração do SCOM (Microsoft Monitoring Agent):
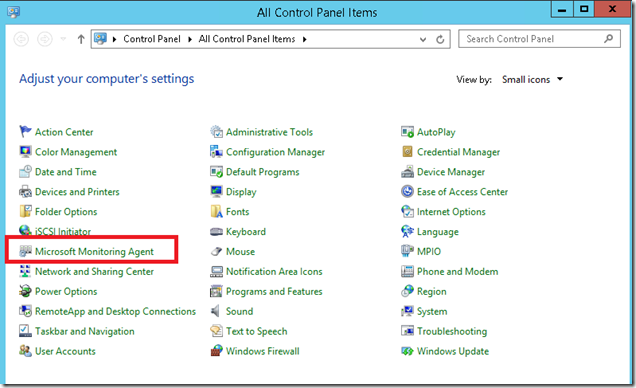
Ao abrir as configurações do agente note a aba Azure Operational Insigths (nome anterior a Log Analytics). Veja nesse print que já tenho a maquina sendo reportada ao SCOM:
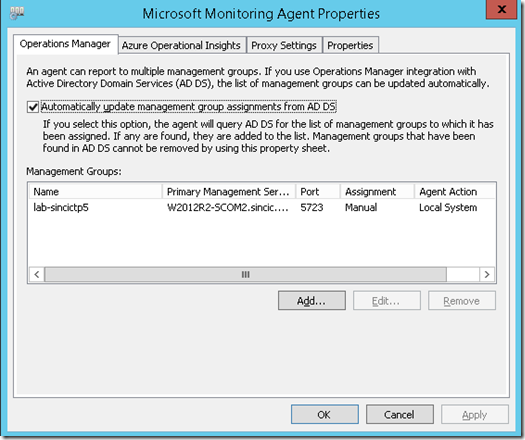
Insira os dados da sua conta do Log Analytics e pronto, agora é possível ter a monitoração com várias contas ou individual:
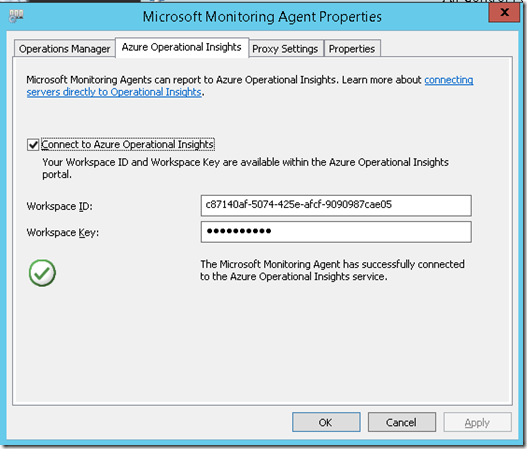
Agora os meus dados de Active Directory que antes não estavam sendo populados passam a estar devidamente preenchidos e monitorados:
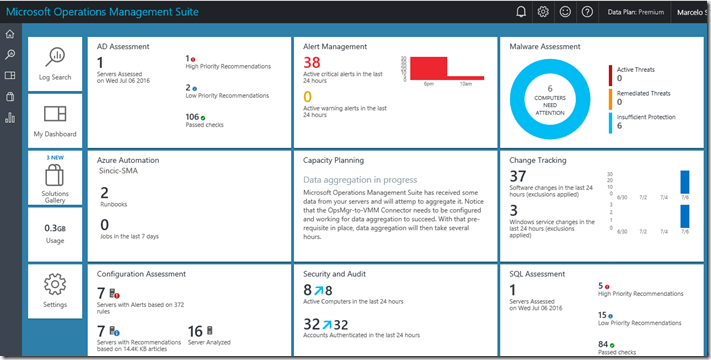
O Gartner liberou no meio do mês passado o novo quadrante de hypervisors x86.
Em relação ao quadrante anterior se destaca o distanciamento entre o VMWare e Hyper-V em relação aos outros produtos
No caso da suíte Microsoft o Gartner destaca a integração do System Center com o Hyper-V e Azure para nuvens híbridas, alem de reconhecer que o System Center tem funcionalidades superiores em relação a gerenciamento do ambiente de TI como um todo.
Na semana passada a Microsoft liberou a nova ferramenta para sincronização de AD local com o Azure AD. Essa nova ferramenta tem as mesmas funcionalidades das anteriores DirSync e ADDSync, mas acrescesta facilidade na administração do serviço e acesso aos conectores.
Para baixar e ver detalhes: https://azure.microsoft.com/en-gb/documentation/articles/active-directory-aadconnect/
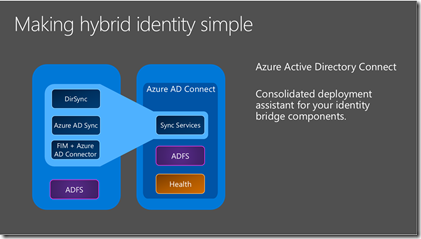
Instalação e Upgrade do Dirsync
Para quem já tem o Dirsync ou o ADDSync instalado o Azure AD Connect irá fazer o upgrade e solicitar apenas a credencial do Azure para configurar, mas após o upgrade é possivel alterar facilmente as configurações.
A sequencia abaixo mostra o upgrade, sendo bem simples pedindo apenas as contas online e on-premisse:
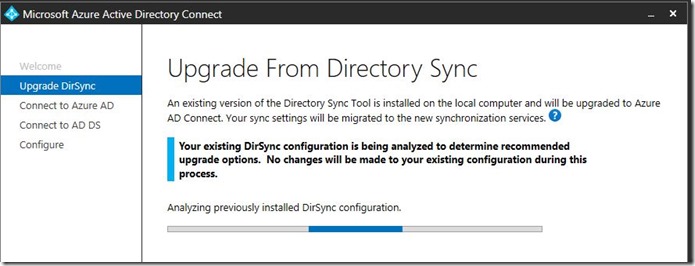
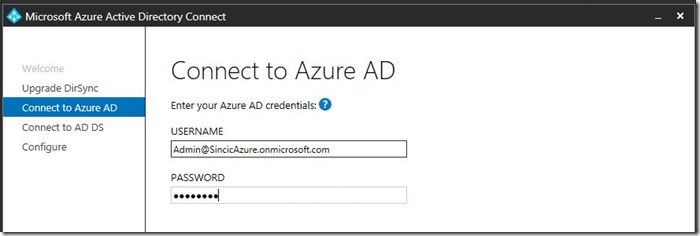
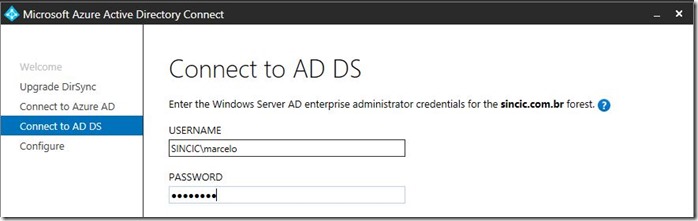
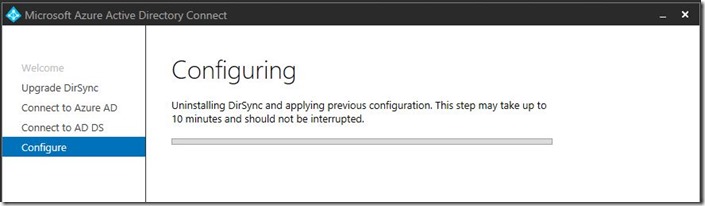
Configuração Pós-Instalação
A interface do Azure AD Connect é realizada com ferramentas gráficas acessiveis pelo Menu Iniciar:
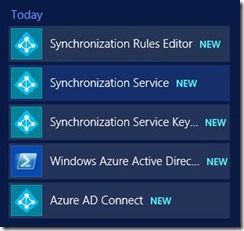
A ferramenta que torna mais fácil configurar como comentado no inicio do artigo é o Synchronization Service, onde ao abrir já é possivel ver os conectores habilitados, o estado da sincronização, log das ultimas sincronizações e utilitários na lateral:
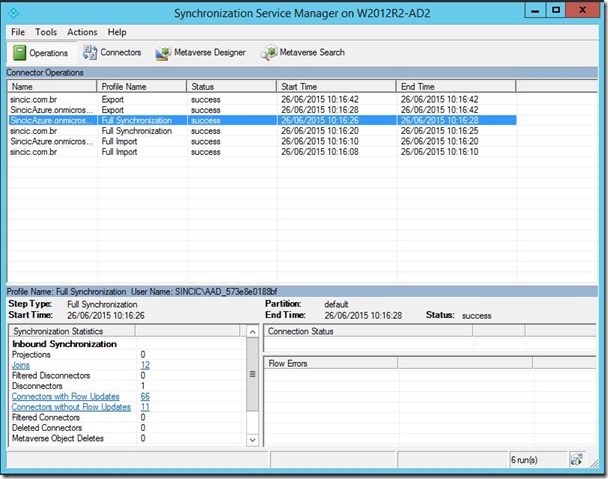
Por exemplo, para sincronizar manualmente basta clicar sobre uma das conexões e escolher como quer sincronizar (Connectors –> Run):
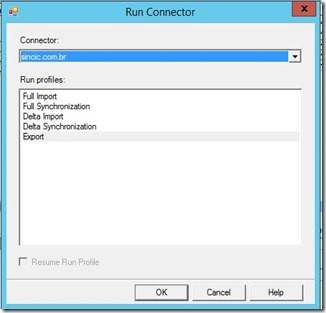
Visualização, Atualização e Criação de Conectores
Ao clicar em qualquer um dos conectores abre-se um wizard onde podemos alterar os conectores básicos ou criar novos conectores.
O wizard é muito simples e funcional, como mostram as imagens abaixo utilizando o Properties:
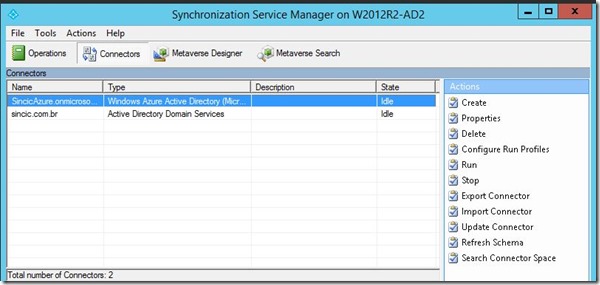
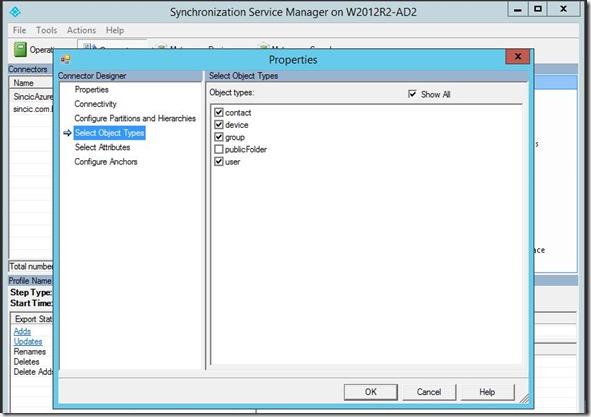
E para criar novos conectores, ao clicar em Create temos criar os diversos tipos de conectores on-premisse ou online utilizando o wizard das imagens acima.
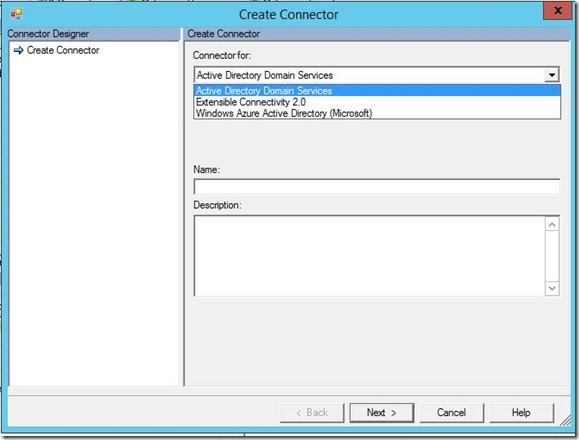
Vale a pena fazer o upgrade para quem tem o Dirsync e o AADSync, pois esta nova ferramenta é muito completa e simples facilitando o acesso aos configurações, alterações e log das operações.