Atualização de Management Packs disponivel em http://www.marcelosincic.com.br/blog/post/Management-Packs-para-SCOM-2012-R2-Liberados.aspx
Todos que utilizam o System Center Operations Manager 2007 sabem o quanto é importante conhecer os Management Packs para monitorar detalhes de aplicações, serviços e outros.
Porem, poucos utilizam todo o potencial que os fabricantes disponibilizam por meio dos Management Packs proprietários e hoje irei mostrar uma implementação de SCOM integrado aos equipamentos Dell, servidores e EqualLogic muito interresante.
Ressaltando que os Management Packs do SCOM 2007 são compativeis com o SCOM 2012 atualmente em Release Candidate.
Para download do Server ProPack e do EqualLogic baixe os pacotes a partir do Microsoft Pinpoint nos pacotes da Dell, evitando baixar direto do site ou guardar links, pois são atualizados com frequencia http://pinpoint.microsoft.com/en-US/PartnerDetails.aspx?PartnerId=4295881286&CurrentTab=1
Para os exemplos neste post baixei os pacotes Dell Server Suite, Dell Server Pro e Dell EqualLogic sendo que todos são gratuitos (FREE)
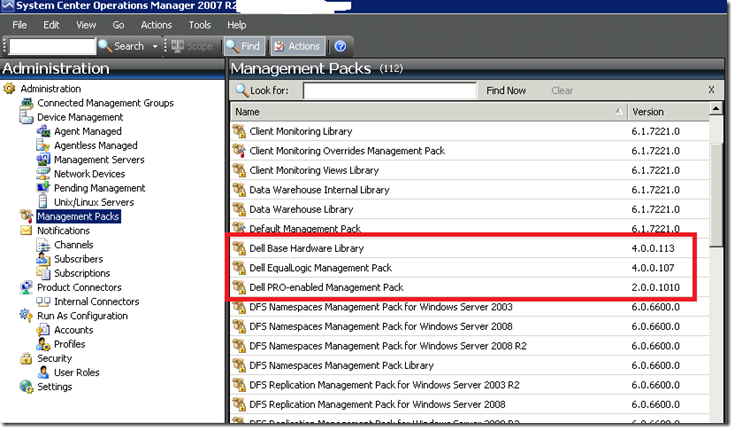
O próximo passo é fazer o Discovery para encontrar os servidores e para o storage utilizando as configurações padrão do Network Discovery com o IP do portal iSCSI do EqualLogic, que já identificará o modelo bem como algumas informações básicas. A partir dai basta esperar alguns minutos até que o SCOM detecte todas as informações dos servidores e do storage:
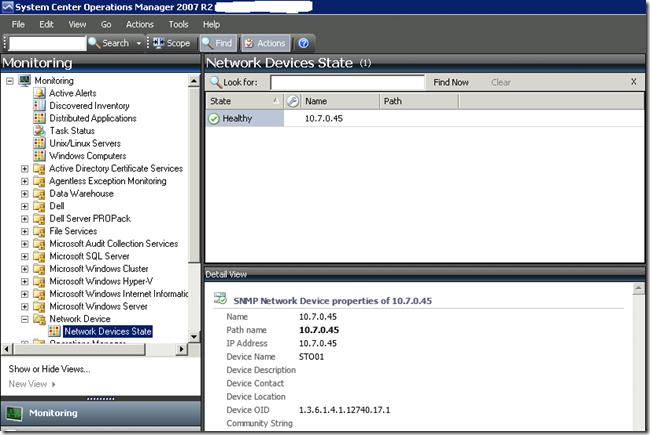
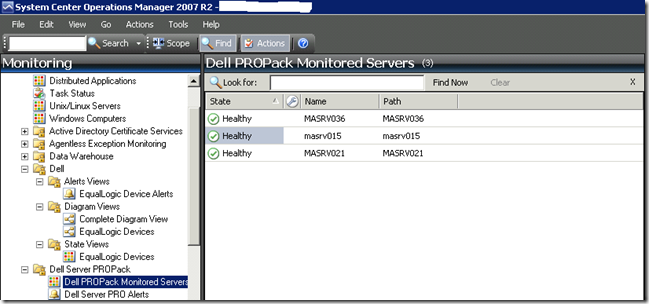
Primeiro é possivel ver as funcionalidades que o Dell Server/PRO permitem monitorar e note no exemplo abaixo que será alertado quando ocorrer alta temperatura do processador, problemas nas fontes redundantes, fans, voltagem e até detalhes especificos como abertura da tampa e problemas com hot spare/discos pelo Healthy Explorer dos servidores:
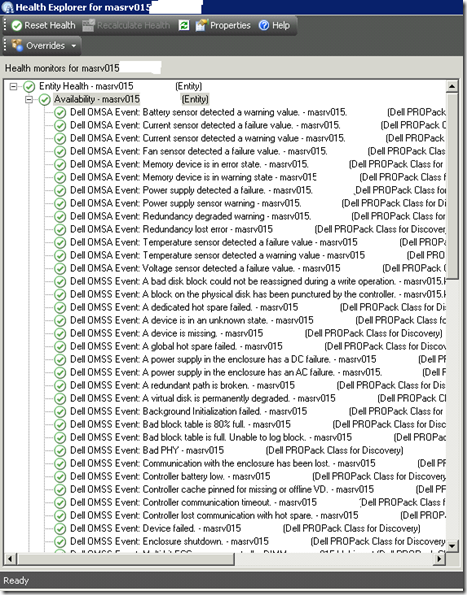
Também pelo Healthy Explorer do storage EqualLogic será possivel ter uma ideia das monitorações, que não se limitam a comunicação com o storage mas chega ao nivel de grupos e discos fisicos:
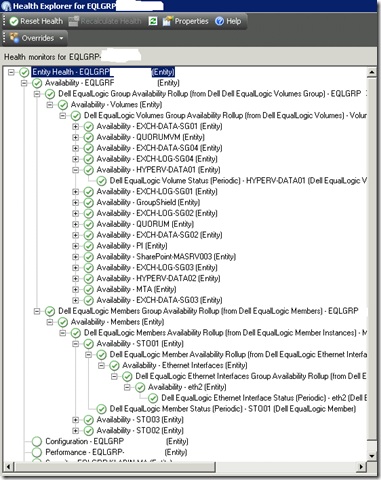
Mas o mais interessante são, sem dúvida, as views que estes Management Packs. No exemplo abaixo utilizei a Complete Diagram View e o resultado é excelente, onde temos o storage, os grupos, volumes, controladoras e detalhes adicionais:
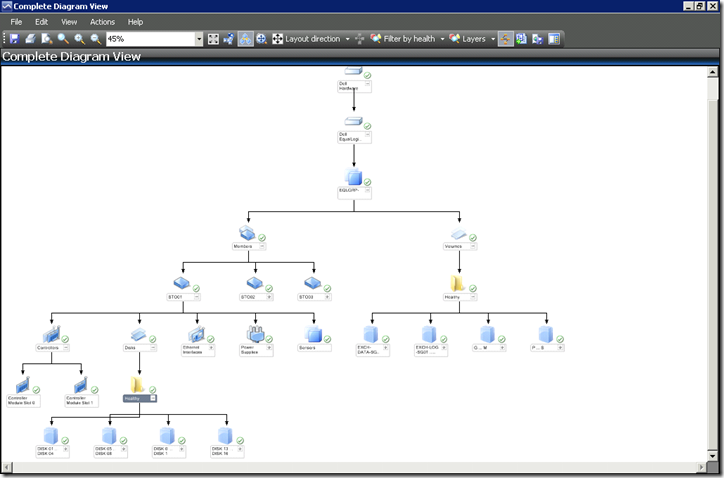
Note que ao clicar no disco utilizando o diagrama até o numero de série é possivel de ser visualizado, demonstrando a importância destes recursos para administração destes equipamentos:
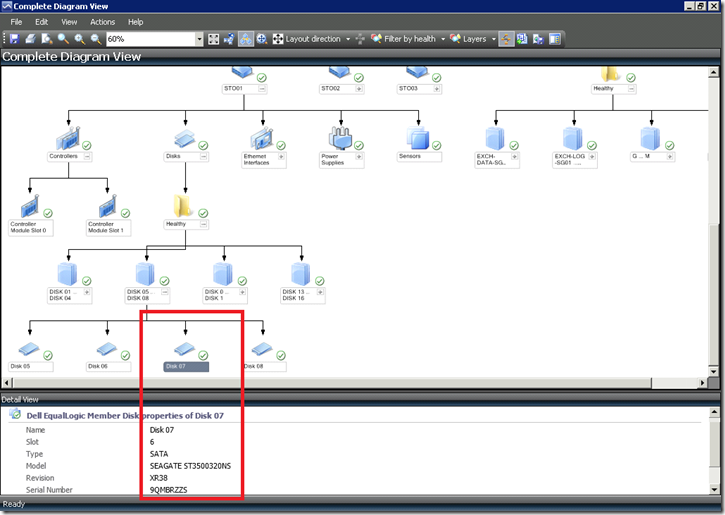
Claro que abordei os equipamentos que trabalho e implemento com frequencia e neste ponto a Dell tem uma parceria muito forte com o time de produtos para desenvolver monitorações eficientes.
Caso utilize produtos de outros fabricantes poderá encontrar informações similares no catálogo do Microsoft PinPoint em http://pinpoint.microsoft.com/en-US/applications/search?q=management%20packs