Neste quinto artigo sobre como utilizar o SCCM para falar de SAM (Software Asset Management) vamos iniciar a leitura de relatórios envolvendo os dados de Windows desktops (client) e Office.
Para lembrar da nossa pauta e a agenda dos itens, use o link de introdução: http://www.marcelosincic.com.br/post/Software-Asset-Management-(SAM)-com-System-Center-Configuration-Manager.aspx
Introdução
O licenciamento que envolve o Windows cliente e o Office não são difíceis de serem interpretados. Basicamente o cálculo é feito por somar as versões e edições instaladas e comparar com o licenciamento que a corporação possui.
No caso de licenciamento para clientes é mais importante entendermos os diferentes tipos de licenciamento para os produtos envolvidos, para não cair nas “pegadinhas”.
Windows
OEM
O licenciamento do Windows normalmente não é comprado em contrato, pois a maioria compram os computadores com a licença de OEM. A maior dificuldade em caso de uma auditoria ou a gestão de ativos de software para OEM é o fato de ter que manter todas as notas fiscais. E se a licença for FPP (caixinha) é necessário ter colado a etiqueta na maquina (COA) e guardar a caixinha enquanto aquela maquina estiver com o SO comprado.
Referencia: http://windows.microsoft.com/pt-br/windows/genuine/business#T1=tab01
E quando o cliente não possui as notas fiscais ou a caixinha?
Neste caso é necessário pagar o licenciamento GGS, GGK ou GGWA (regularização) para cada máquinas que não tenha a nota fiscal. O valor da licença de regularização é muito similar a uma licença FPP mas tem possibilidade de contrato por volume facilitando o controle já que não precisa ter a etiqueta colada na maquina.
Também é possível comprar o licenciamento do Windows por meio de contratos, por exemplo no EA (Enterprise Agreement), EAS (Enterprise Agreement Subscription), MPSA (Microsoft Products and Services Agreement) ou em licenciamento online de Office 365 com o ECS (Enterprise Cloud Suite).
Observação: Em futuros artigos iremos abordar os diferentes tipos de contratos https://www.microsoft.com/en-us/Licensing/licensing-programs/enterprise.aspx
Nos casos de contrato EA, EAS e MPSA o licenciamento pode ser os de regularização já citados ou utilizar um bundle de licenciamento chamado ProDesk que incluir Windows, Office e CoreCal a um valor menor quando comprados separadamente.
Windows Enterprise e VDA
No caso de licenciamento e o ProDesk pode-se adquirir o Windows Enterprise que possui algumas características importantes, por exemplo o MDOP que é um conjunto de ferramentas (App-V, MBAM - Bitlocker Manager, AGPM) que são garantidos pelo SA (Software Assurance).
O VDA (Virtual Desktop) são as maquinas virtuais que existem no ambiente. Não podemos pegar o licenciamento de maquinas cliente e alocar para uma VM, exceto no caso de Windows Enterprise. Nos outros casos é necessário comprar uma licença VDA para cada VM de Windows Client que for inventariada.
Referencia do Enterprise com SA: https://www.microsoft.com/en-us/Licensing/licensing-programs/software-assurance-by-product.aspx#tab=2
Upgrade para Windows 10 (29/Julho/2016)
O Upgrade para Windows 10 pode ser feito até 29/Julho em qualquer uma das modalidades de compra, principalmente OEM. Os clientes pode fazer o upgrade e continuar licenciado.
Qual a diferença de alguém que fizer o upgrade após a data programada?
A ativação automática do Windows 10 só é possível com chaves licenciadas e OEM até esta data. Caso não faça o upgrade no prazo, as maquinas não conseguiram ativar e será necessário comprar uma nova licença ou retornar a anterior.
Direito de Downgrade
A página https://www.microsoft.com/pt-br/licensing/learn-more/brief-downgrade-rights.aspx traz o link para download de detalhes dos direitos de downgrade do SO:
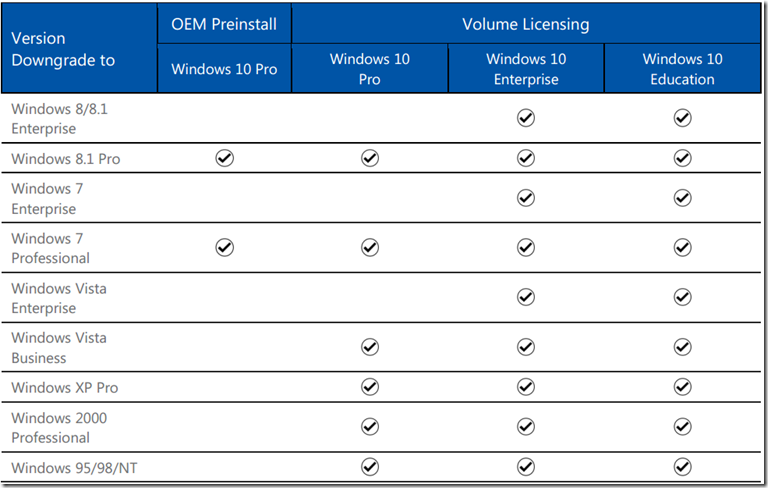
Microsoft Office
Assim como Windows o Office pode ser comprado em OEM, FPP, Get Genuine (GG) e contratos de volume, valendo as mesmas regras anteriores.
Para não cair na repetição, vamos abordar o que temos de diferente em relação do Windows Client.
Direitos de Downgrade
O mesmo documento já especificado no Windows determina o direito de downgrade para o Office:
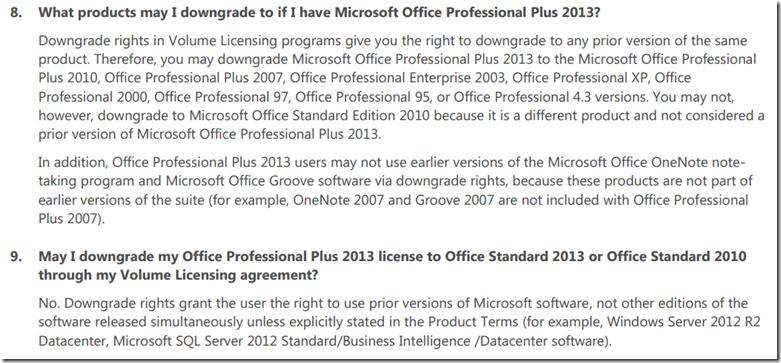
O direito de downgrade vale apenas para a versão e não para a edição, ou seja posso utilizar o Office 2010 Standard se tenho a versão 2013 Standard, mas não posso comprar a Professional e utilizar a Standard.
Office 365 Online
As diversas edições do Office 365 online não servem para licenciar as versões instaladas nos desktops.
É importante que no caso de clientes que possuem licenças de Office para legalizar e compraram o Office 365 ProPlus (separado ou como parte do ECS, E3 ou E5) que sejam desinstaladas as versões full.
O motivo é que as versões full de Office são ativadas com uma chave serial e são perpetuas, enquanto as versões Office 365 são validadas com a conta do usuário Microsoft ID e quando a assinatura expirar param de funcionar como seria o correto. No caso de clientes que tentaram comprar a versão online e estão utilizando a full, não ocorrerá a expiração e por isso é necessário o upgrade.
Licenciamento por Device ou User
O Office e Windows permitem os dois tipos de licenciamento, sendo o mais correto definido pelo perfil de uso.
No caso da maioria dos clientes utilizamos Device já que contamos as maquinas e atribuímos uma licença para cada computador. Porem, no caso de ambiente com Office 365 o licenciamento é por usuário e precisa-se entender a diferença e como contar.
Para licenciamento por usuário precisamos contar quantos usuários no AD não são administrativos ou maquinas e comprar o licenciamento.
O licenciamento por usuário tem vantagem no caso do ambiente em que um mesmo usuário utiliza dispositivos móveis para acessar a sua conta de correio, já que inclui até 5 dispositivos para cada usuário.
O licenciamento por dispositivo tem a vantagem de não ser necessário controlar usuários e podermos ter maquinas compartilhadas, já que na grande parte dos ambiente existem mais usuários que máquinas.
Manter ambientes com os dois tipos de licenciamento (Device e User) é possível mas complexo de controlar. Precisa-se neste caso contar e ter controlado qual maquina tem a licença de dispositivo e os usuários que estão utilizando licença por usuário.
Para saber quantas licenças de usuário teriam que ser compradas caso este seja o volume esperado, pode-se usar o relatório do Asset Intelligence que vimos nos artigos anteriores, principalmente os que indicam maquinas compartilhadas (Shared Computer) e o que indica o usuário primário para cada computador.
Conclusão
O licenciamento de Windows e Office não são tão complexos, mas exigem atenção pelo volume, principalmente o Office Professional que tem um custo elevado.
Referencia Geral: https://www.microsoft.com/en-us/Licensing/product-licensing/windows10.aspx