Recebo muitas perguntas sobre o funcionando do DPM após ter publicado os videos do produto (http://bit.ly/rh35b6).
Muitas questões estão relacionadas ao uso de fitas e robôs, por isso editei os post sobre uso de fitas no mes passado (http://bit.ly/nZY96w) e agora vou abordar outros erros muito comuns e como solucioná-los.
Erro com Volume Shadow Services (VSS)
O processo do DPM não é realizado diretamente nos dados e sim a partir dos dados de snapshot utilizando o VSS, que é conhecido pelo Shadow Copy.
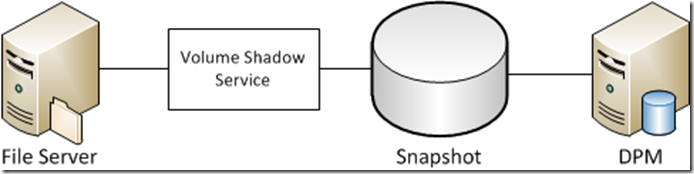
Sendo assim, a maioria dos problemas com backups são relacionados ao VSS que não consegue gerar os dados necessários para o DPM.
A primeira e mais facil forma de resolver é criar manualmente um ponto de restauração full, o que cria o snapshot novamente no servidor origem do backup, e em geral resolve o problema quando o VSS está com a base corrompida.
A segunda forma de resolver o problema é executar um CHKDSK no disco de origem do backup, pois o VSS grava os dados em um espaço não alocado no disco e o checkdisk faz a verificação de problemas em áreas não alocadas (free space).
A terceira forma de resolver o problema é ir nas propriedades do Shadow Copy do disco (abrir o Explorer como administrador e clicar com o botão direito) e verificar se as propriedades estão corretas. Verifique se o Shadow está ocorrendo nos discos pelo tamanho alocado e entre nas propriedades e verifique se há espaço disponivel. Note que o Shadow Copy não precisa estar Enabled, pois trata-se de outra feature.
A quarta forma de resolver o problema é utilizando a ferramenta VSADMIN e utilizar os comandos de lista dos recursos. Se alguma das listas ocorrer erro o ideal é deletar todos os shadows com os parametros VSSADMIN DELETE. Com esta ação será reinicializado o VSS em todos os discos no próximo backup. Porem é importante que na primeira tentativa ocorra erro, pois os shadow serão reinicializados. Se isso ocorrer espere alguns minutos e tente novamente.
A quinta e ultima forma de resolver os problemas é verificar pelos hotfix e updates disponiveis para o servidor origem dos dados e também do próprio DPM que está no QFE 2 (http://www.microsoft.com/download/en/details.aspx?id=20953).
Problemas Especificos com Proteção do Hyper-V
Uma das grandes vantagens do DPM é fazer backup de maquinas virtuais (VMs) diretamente do serviço de Hyper-V, o que é muito mais rápido ao copiar e restaurar por incluir o VHD inteiro no backup.
Porem, neste caso é necessário tomar várias precauções.
A primeira delas tem a ver com DAS (Direct Attach SCSI), seja em um sotrage ou em discos locais se o DPM estiver no host do Hyper-V, o que eu nunca recomendaria por sinal.
Neste caso, o DPM irá ocupar toda a banda do storage para realizar o backup e o Hyper-V irá derrubar o serviço por entender que o VHD ficou indisponivel. Se você possuir cluster o serviço de cluster irá cair por indicar acesso simultâneo no mesmo disco. Portanto, não utilize o DPM conectado fisicamente na mesma controladora que está o Hyper-V.
Outro problema é o Hyper-V entender que houve acesso simultaneo ao mesmo dado (VHD) e neste caso aplique o KB 2545685 (http://support.microsoft.com/default.aspx?scid=kb;en-US;2545685) que costuma resolver o problema.
Se o seu ambiente Hyper-V for baseado em cluster também pode ser necessário caso o KB acima não resolva executar as tarefas descritas no documento http://technet.microsoft.com/en-us/library/ff634192.aspx que serve para influenciar a forma como os snapshots são gerados quando seu hardware não dá suporte a esta operação.
Por fim, siga os passos do documento http://technet.microsoft.com/en-us/library/ff634205.aspx desabilitando o protocolo chimney ou ativando a auto montagem dos volumes para o VSS.
Conclusão
Sistemas de backup são fáceis de serem implementados, mas exigem alto conhecimento do ambiente para serem gerenciados, já que a dependencia de recursos locais como o VSS e CSV no caso do Hyper-V em cluster não são tão simples de serem controlados.
Porem, com as dicas acima consegui resolver os problemas que tive em diversos clientes com sucesso!!!