Esta nova ferramenta criada pelo time de produtos do VMM (Anjay Ajodha e Matt McGlynn) disponibiliza um ambiente gráfico para criação de redes virtuais com o System Center Virtual Machine Manager 2012 R2.
Download: http://www.microsoft.com/en-us/download/details.aspx?id=43975
Instalação
Após fazer o download do instalador, que é muito simples de ser utilizado, será criado um arquivo zip no desktop que deverá ser importado pelo console do VMM:
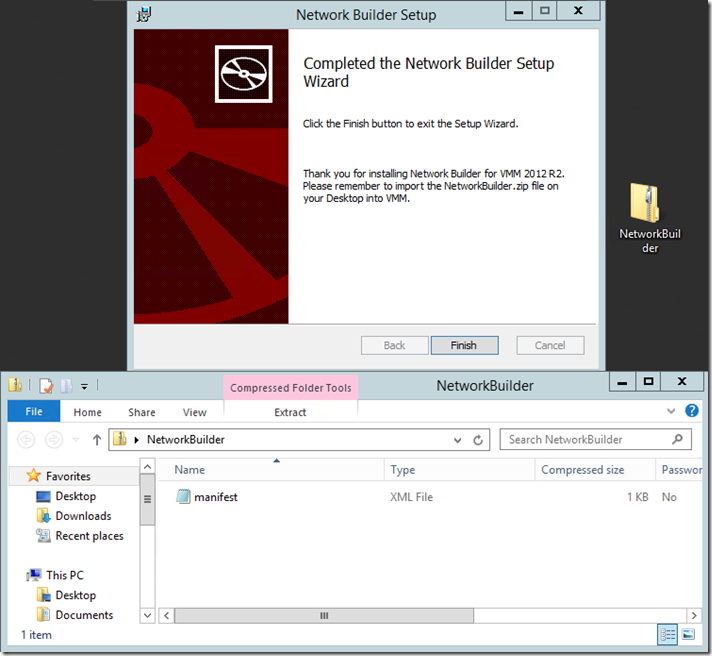
Não é necessário fazer a extração do arquivo XML dentro do zip, basta ir no console do VMM em Settings –> Console Add-ins e importar o wizard indicando o zip criado pelo instalador:
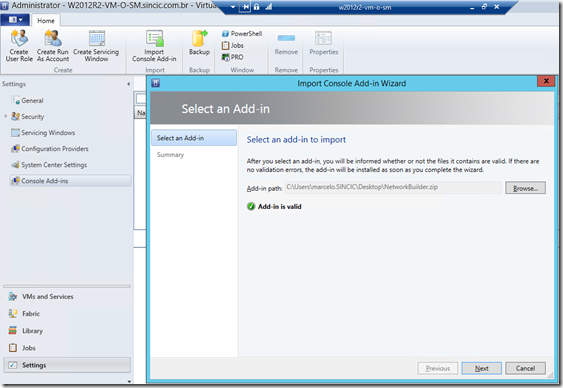
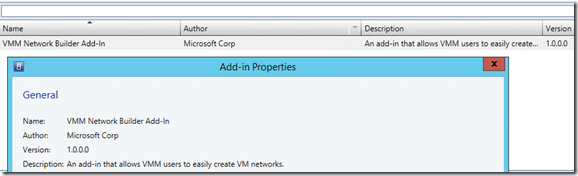
Utilizando o VMM Network Builder
O passo seguinte é utilizar o Network Builder, e é muito simples, podendo ser feito no menu Fabric –> Networking ou pelo botão Build Network na barra de tarefas:
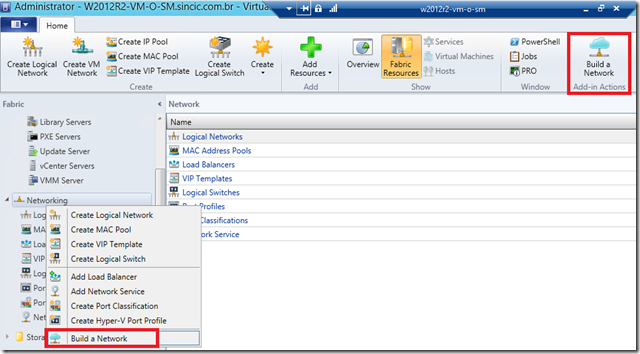
Neste momento será possível ver a inicialização do wizard, onde ele irá procurar o servidor e validar os dados existentes para a criação de uma nova rede virtual:
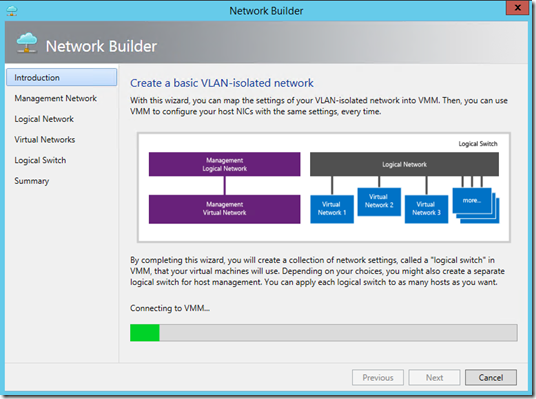
A primeira configuração que o administrador precisa definir é se esta nova rede virtual deverá ter segregação de tráfego administrativo e de dados, o que normalmente não criamos a cada nova rede virtual. Mas se o seu design for para redes segregadas (NVGRE ou outra) valerá a pena criar a rede de gerenciamento especifica:
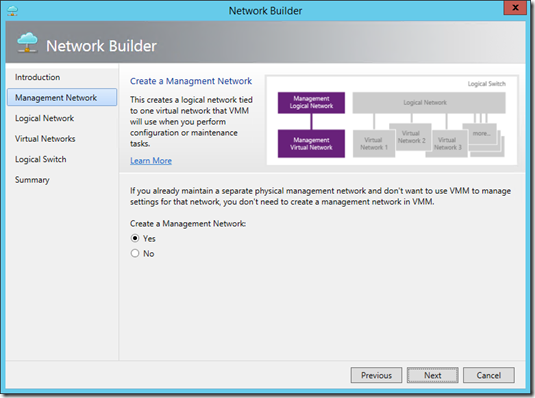
Observação: A rede criada será chamada de “Management Network”. Se renomeá-la após criada será necessário verificar as dependências com outros objetos.
Defina se os hosts terão placas de rede físicas (NIC) separadas para gerenciamento ou se serão também placas virtuais (vNIC):
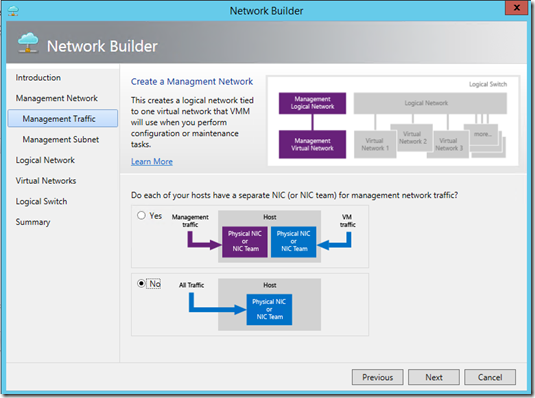
O passo seguinte é definir o range de IPs que será utilizado para a rede de gerenciamento segregada:
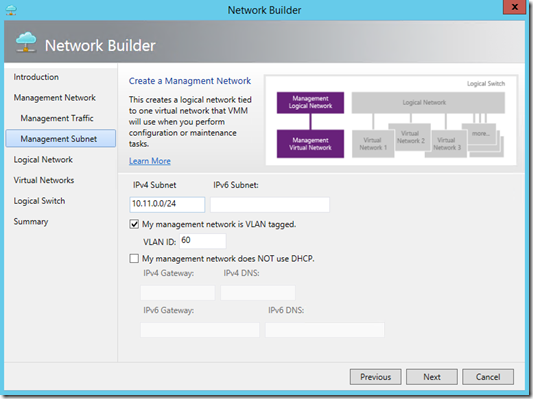
Por fim, passamos a definir a rede de dados que as VMs irão receber ao utilizar esta rede virtual, primeiro definindo um nome para esta rede:
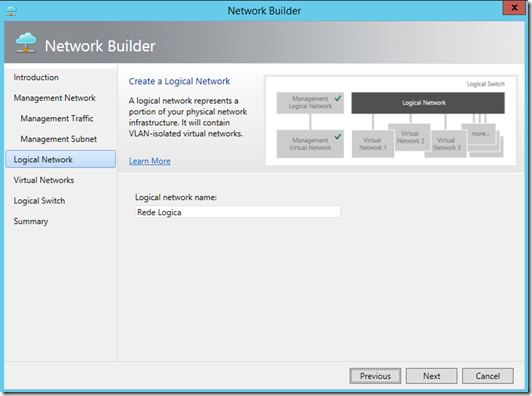
O próximo passo é a definição do nome da rede virtual, as VLANs (se houver) e o range IPv4 e/ou Ipv6:
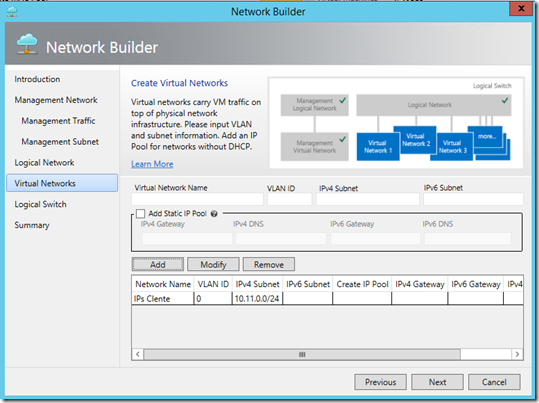
Observação: O range de IPs de gerenciamento (Management Network) e de dados (Logical Network) não podem estar dentro do mesmo intervalo, no meu caso utilizei os valores apenas como exemplo (veja Dicas no final do artigo)
Verifique se o desenho ficou correto e se deseja que seja criado um script para ser executado nos hosts. Este passo do script é importante, pois o Network Builder não irá alterar os hosts para criar os vSwitches. Sendo assim, solicite que o script seja criado e execute-o nos hosts que utilizarão esta nova rede virtual que está sendo criada. Obviamente que você também poderá criar os vSwitches manualmente em cada host utilizado a interface gráfica:
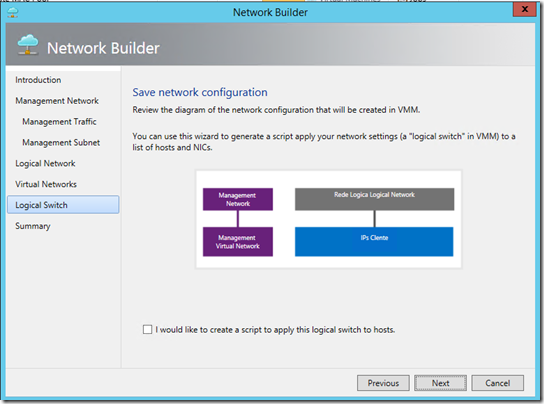
Dicas
- Cuidado ao criar as redes lógicas, pois o VMM Network Builder não valida as informações, por exemplo se o range de IPs da rede de gerenciamento for o mesmo da rede de dados ele só acusará o erro na execução dos scripts de criação
- Cuidado ao renomear objetos após a criação da rede pelo assistente, pois as dependências e o script para o host não irão funcionar, a menos que totalmente verificados e editados
Conclusão
Apesar de muito simples, o VMM Network Builder nos ajuda muito no gerenciamento de redes virtuais, evitando que administradores que estão se familiarizando com a ferramenta esqueçam de alguma configuração.