Para utilizar o Log Analytics, antigo Operational Insights, junto com o System Center Operations Manager é possível fazer isso pelo console do próprio SCOM.
Essa forma de integração já em Março/2014: http://www.marcelosincic.com.br/post/Integrando-o-SCOM-ao-System-Center-Advisor.aspx
Apesar de ter alterado o nome de System Center Advisor, depois para Operational Insights e agora Log Analytics, o processo de integração com o SCOM se manteve o mesmo.
Porem a uma limitação no processo de integração do SCOM, pois ele só permite uma conta de OMS/Log Analytics por organização. Em muitos casos é necessário usar mais de uma conta, por exemplo:
- Provedores de serviço e CSC em que cada cliente tem uma conta diferente no Azure
- Quando utilizamos múltiplas assinaturas para monitorar um mesmo ambiente físico
- Quando uma das contas é beneficio de Visual Studio com créditos limitados e desejamos separar os servidores em contas diferentes
Nestes casos podemos utilizar os dois métodos os mesmo tempo, instalar o agente do SCOM e não vincular a uma conta do Log Analytics e fazer o processo apenas nas maquinas desejadas.
Para isso, o primeiro passo é abrir o Log Analytics e copiar o Workspace ID e o Primary Key. Veja no exemplo abaixo que já tenho meu SCOM integrado ao Log Analytics.
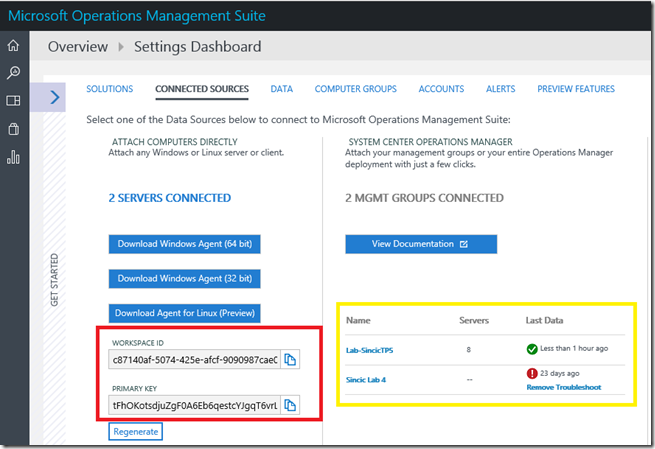
O passo seguinte é ir até a maquina que deseja monitorar e abrir o agente de monitoração do SCOM (Microsoft Monitoring Agent):
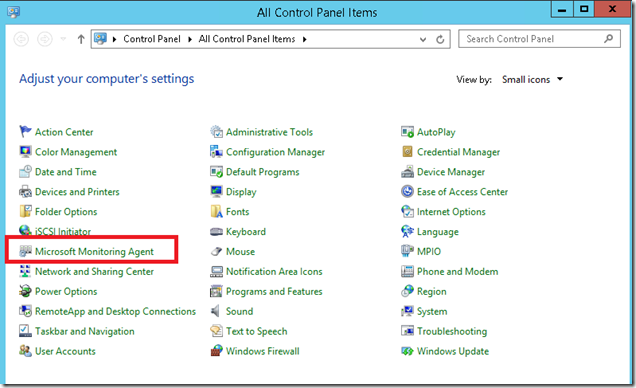
Ao abrir as configurações do agente note a aba Azure Operational Insigths (nome anterior a Log Analytics). Veja nesse print que já tenho a maquina sendo reportada ao SCOM:
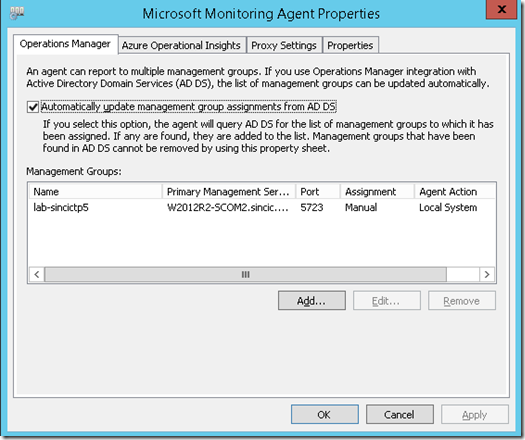
Insira os dados da sua conta do Log Analytics e pronto, agora é possível ter a monitoração com várias contas ou individual:
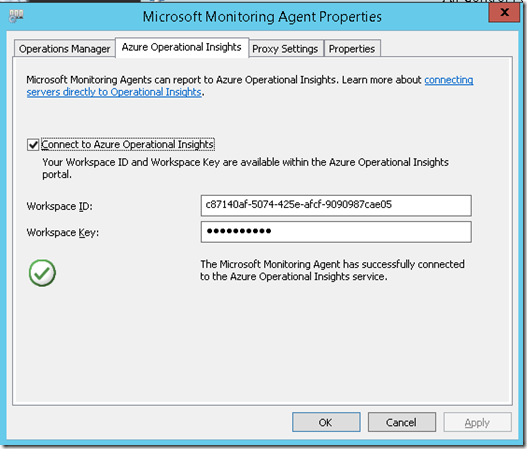
Agora os meus dados de Active Directory que antes não estavam sendo populados passam a estar devidamente preenchidos e monitorados:
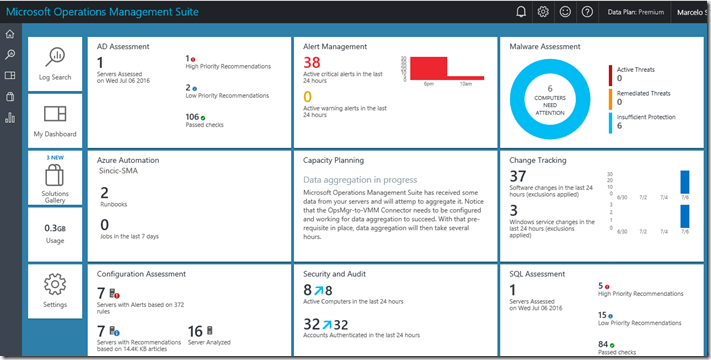
Na versão Technical Preview ou 2012 R2 do Service Manager Authoring é comum não conseguir passar do ponto abaixo da verificação de pre-requisitos:
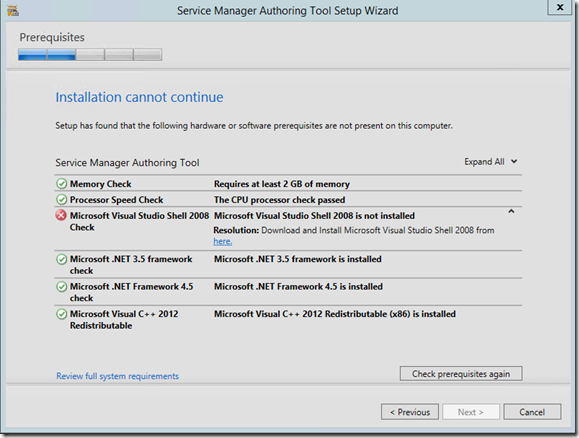
Mesmo clicando e deixando o instalador rodar o Visual Studio Shell 2008, a mensagem de que ele não está presente continua.
Para resolver isso é importante entender o motivo. O Shell do Visual Studio não é apenas um componente, mas sim um conjunto. O que acontece é que o Check do Service Manager Authoring não faz a instalação de todos os componentes, apenas o Shell que precisa de outros requisitos.
Para resolver baixe o Shell, execute e vá até o diretório criado pelo instalador e execute o aplicativo VS_Shell_Isolated.enu
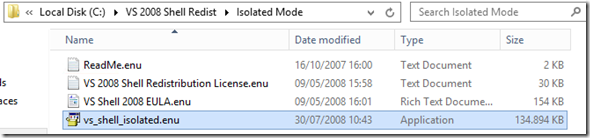
Veja que vários componentes serão instalados e atualizados e por isso que o instalador Service Manager Authoring não completa o processo de pré-requisitos:
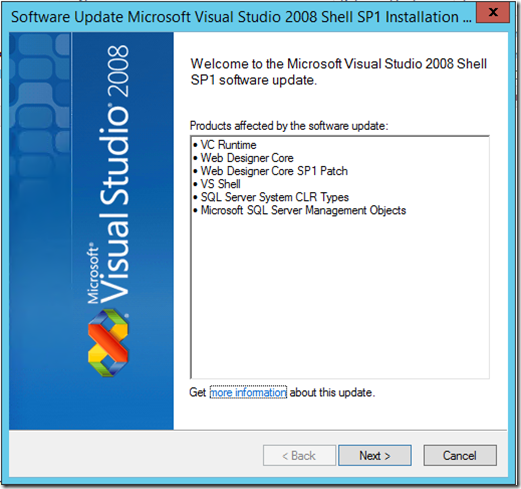
Após a execução do Shell, execute novamente o instalador do Service Manager Authoring e agora passara pela verificação com sucesso!
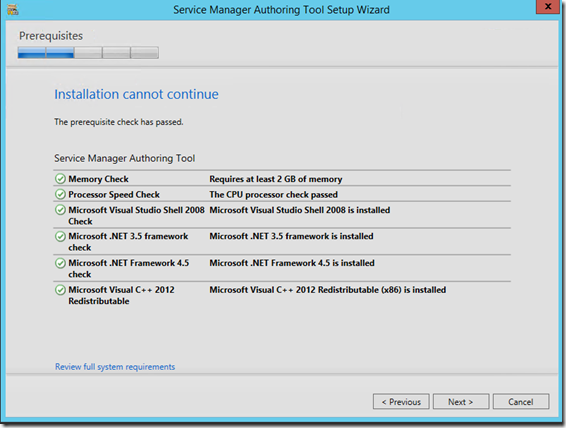
Uma das duvidas comuns que me mandam é quando se instalou o System Center Data Protection Manager, seja uma versão avaliação ou um Technical Preview, ao tentar desinstalar para atualizar o DPM ocorre o erro de que o DPM já está presente ou que ele está instalado como avaliação.
Esse erro acontece em vários casos, mas o corriqueiro é quando se utilizou um Technical Preview e a desinstalação mantem a chave de licença.
Para resolver o problema basta apagar a chave de licença que “sobra”:
- Abra o Editor de Registro (RegEdit.exe)
- Vá até a chave HKEY_CLASSES_ROOT\Licenses
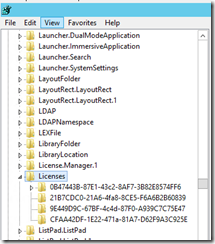
- Delete a chave 830D982D-9ADC-4479-85CE-6474F7D00BB1
Após a remoção da licença do DPM, a instalação ocorre com sucesso!