Ontem a noite (12/10/2016) a Microsoft disponibilizou as midias do Windows Server 2016 Standard e Enterprise para os assinantes MSDN e clientes de volume pelo VLSC.
Essa nova versão traz diversas novidades, como Storage distribuido (similar ao VMWare VSAM), novas features para o sistema operacional.
Na página https://www.microsoft.com/pt-br/server-cloud/products/windows-server-2016/default.aspx#MenuItem3 é possivel ver todas as funcionalidades novas e tambem documentação.
Importante notar que diferente do Windows 2012 R2, o Windows 2016 volta a ter diferenças de recursos entre a versão Standard e Datacenter!!!
Update Pós Instalação
É importante que junto com a midia de instalação tambem baixe o Cumulative Update 1:
https://support.microsoft.com/en-us/kb/3194798
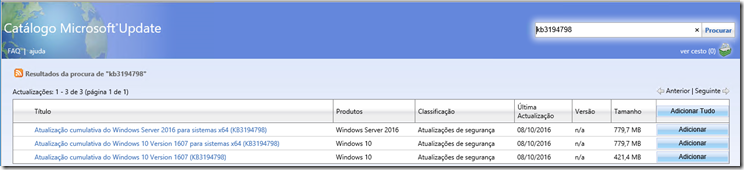
É isso mesmo, a midia final ficou disponivel junto com o primeiro Cumulative Update. O motivo é que a disponibilização das mídias Technical Preview geraram dados para novas correções, e estas foram incluidas no CU1.
Upgrade De Versões 2012 R2 e Technical Preview
É possivel fazer o upgrade a partir das versões 2012 R2 normalmente, em qualquer tipo de instalação.
Para quem já havia instalado algum TP é possivel fazer o upgrade direto, porem apenas para a versão com Desktop Experience instalado.
Outros casos podem ser consultados em https://technet.microsoft.com/windows-server-docs/get-started/supported-upgrade-paths
No exemplo abaixo, o resultado de upgrade de um servidor em Cluster Hyper-V que possui Storage Spaces com RAID, discos SSD e diversas VMs em execução:
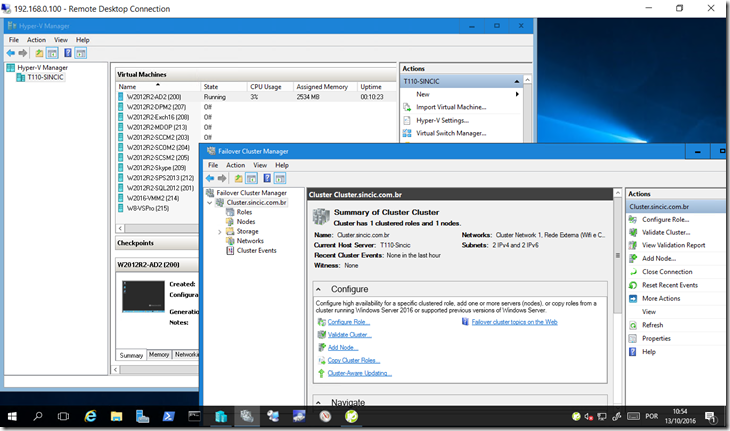
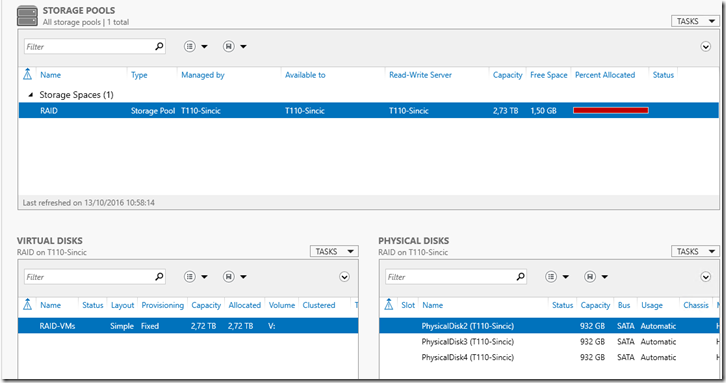
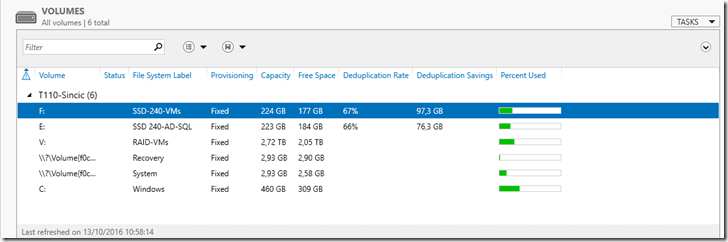
Problemas no Upgrade
Assim como nas versões anteriores, caso ocorra um erro durante o upgrade é possivel reverter ao estado anterior sem problemas.
Porem, diferente de um sistemas operacional cliente (Windows 10) essa reversão não é possivel após o upgrade estar finalizado.
Como já havia escrito a algum tempo, uma das mais interessantes novidades do System Center 2016 é a capacidade dos produtos em se atualizarem automaticamente.
No System Center Operations Manager (SCOM) e Service Manager (SCSM) são so Management Packs e no System Center Configuration Manager (SCCM) a atualização inclui os binários do servidor, agente e console.
Atualização Automática do SCCM
Pelo console do SCCM acesse Administration –> Cloud Services –> Updates and Servicing e será possivel ver a lista de atualizações, que no caso do SCCM são os Builds, uma vez que ele não possui mais versões.
Clique sobre a versão que está disponivel, o SCCM irá manter o histórico das atualizações já realizadas.
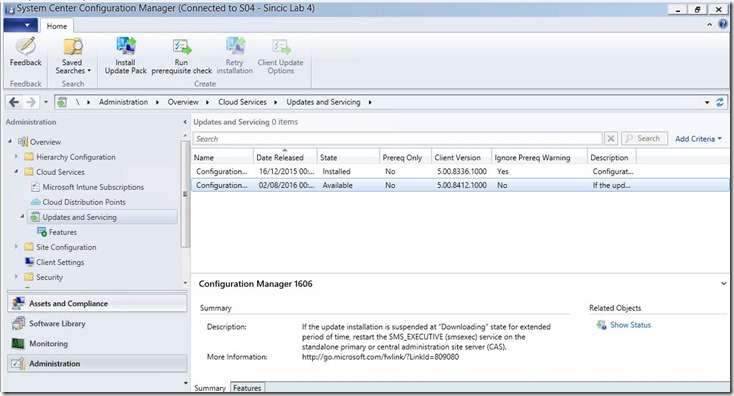
Ao selecionar a atualização é possivel ver os novos recursos que a atualização irá fazer, a lista de Knowlegde Bases:
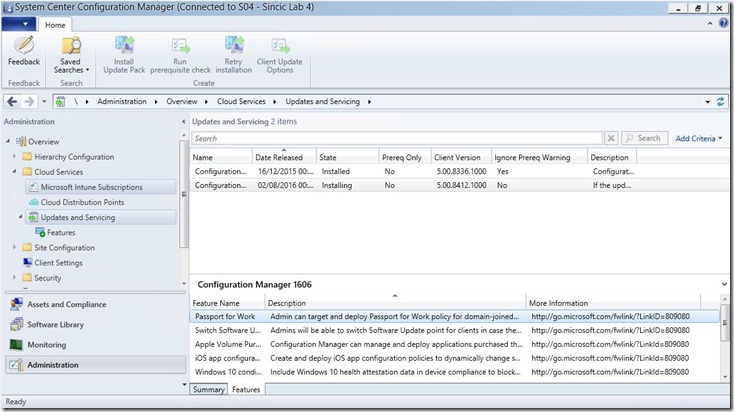
Um item interessante ao iniciar atualização é que podemos ignorar os pré-requisitos como pode ser visto na tela abaixo no checkbox para ‘forçar” a atualização.
Claro que é importante deixar que os requisitos sejam testados, instalar uma atualização que não está com o ambiente completo pode gerar problemas e indisponibilidade permanente.
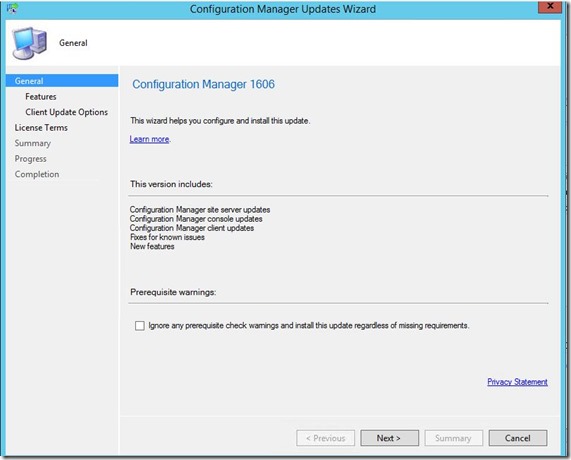
Outro item importante é a possibilidade de escolher as features que serão incluidas no SCCM com a atualização. Por exemplo, o Apple Volume Purchase é instalado nesse momento como se fossem as features pelo console em “Site Roles and Services”.
Caso não opte por instalar as features no momento da instalação da atualização, é possivel executar novamente mais tarde pelo mesmo caminho:
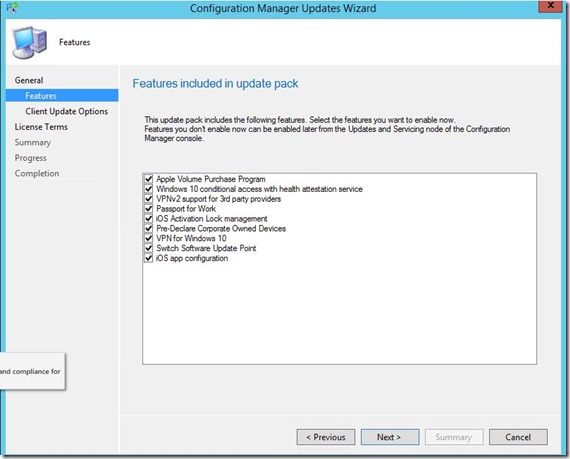
Como as atualizações “carregam” as novas features podemos escolher quais iremos habilitar como em outras configurações de roles:
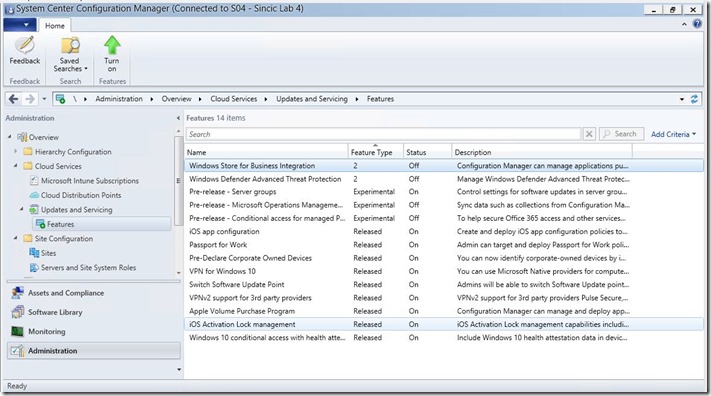
Por fim após o update o SCCM poderá pedir para reiniciar o console e finalizar a instalação:
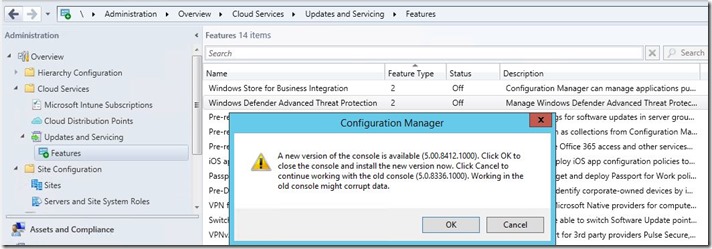
Conclusão
Realmente é um recurso excelente ter as atualizações a mão de forma tão simples e confiável.
Esse recurso tornará mais fácil manter o SCCM e outros produtos System Center saudáveis com as ultimas atualizações.
Um dos recursos liberados para os clientes que tem Skype For Business é o Broadcast, que permite montar sessões e eventos online para até 10 mil pessoas, com acesso anônimo, restrito, moderador e outros recursos em uma interface web sem plug-ins!
Esse recurso funciona como o Webex, com painel de perguntas e respostas, áudio e vídeo. Porem, como o cliente do apresentador é o Skype For Business pode-se compartilhar desde um ppt até um desktop inteiro.
O melhor disso? É um recurso gratuito para todos os clientes Enterprise com Office 365 E1, E3, E5 ou Skype For Business Plan 2!!!!
Importante: É necessário habilitar o recurso no seu tenant, que pode ser feito utilizando PowerShell https://support.office.com/en-us/article/Enable-Skype-Meeting-Broadcast-5299cce0-850e-42dc-b6ae-2d0ee775c4a9
Como Montar uma Sessão ou Evento
Acesse o site https://broadcast.skype.com com a sua conta corporativa e você terá acesso ao calendário com os eventos programados:
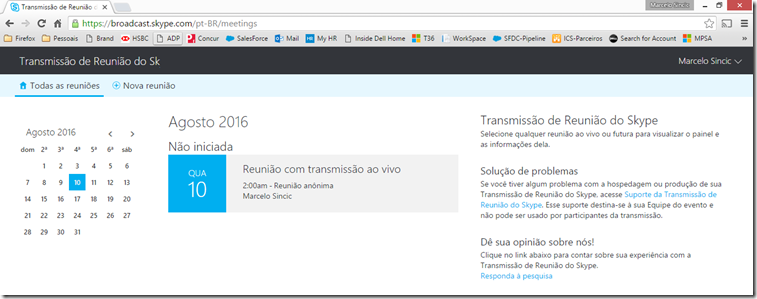
Para criar um novo evento clique no botão “Nova Reunião” e insira os dados necessários:
- Membros: São os usuários que irão ingressar com o Skype For Business e podem tanto fazer apresentação simultânea como atuarem como moderadores
- Participantes: Quem poderá assistir, se anonimo basta repassar o link gerado. Se for seguro será necessário informar a lista e podem ser usuários externos. Se escolher Toda empresa será validado com o Azure AD
- Gravaçao de vídeo: Ao selecionar esta opção a reunião é gravada e fica disponivel no portal acima. Porem, se escolher a opção “Disponibilizar…” os usuários poderá assistir ao evento com o link da inscrição, como um Replay
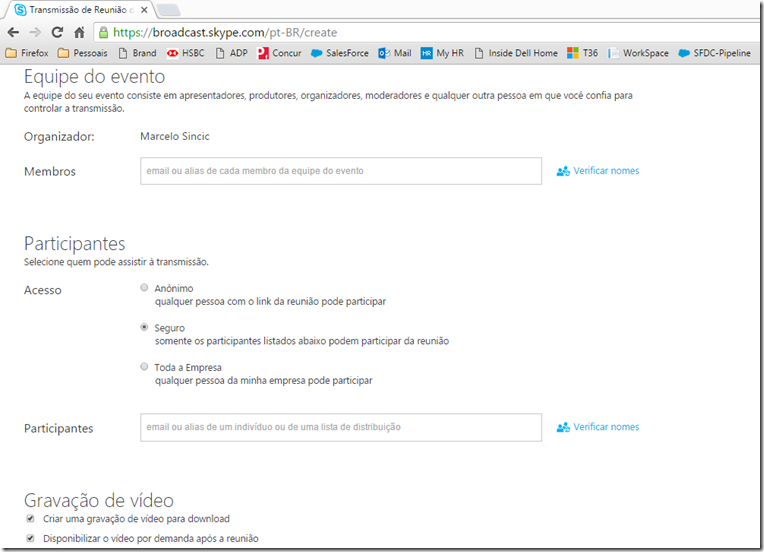
Após criado o agendamento é possivel visualizar detalhes como o link e criar um convite para ser distribuido:
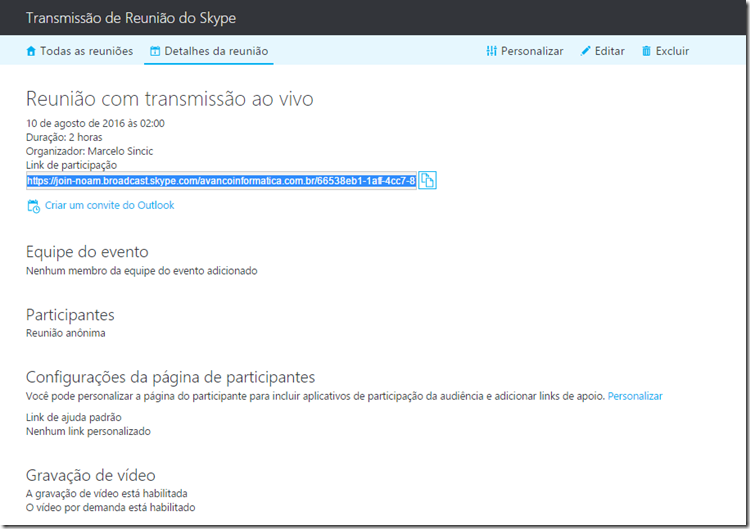
Mas é tela “Configurações da página de participantes” onde temos alguns itens interessantes:
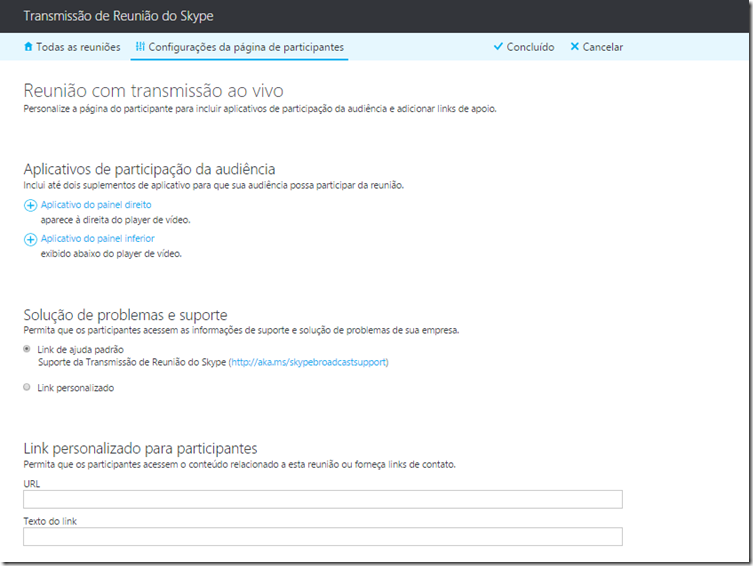
- Solução de problemas e suporte: O link aparece na reunião para os usuários clicarem se tiverem problemas. Não é interativo e sim uma página padrão da Microsoft que pode ser substituída por uma página personalizada
- Link Personalizado: Como o link default possui códigos de sessão, é possível tanto encurtar com sites específicos como o http://aka.ms ou o http://bit.ly ou ainda digitar o link que agradar, lembrando que sempre irá levar o nome do tenant
- Aplicativo do painel direito ou esquerdo: Podemos escolher qual aplicação irá aparecer para os usuários, como Yammer, Pulse ou o mais importante de todos, o Painel de Perguntas e Respostas!
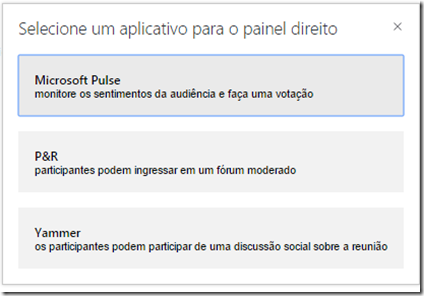
Iniciando e Participando da Sessão
Ao utilizar o link fornecido, seja o customizado ou default, será apresentada a tela abaixo:
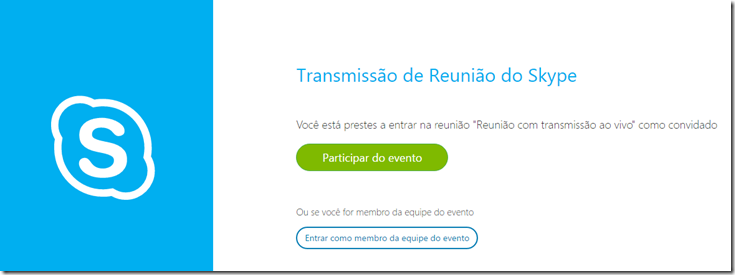
Quando clicar em “Entrar como membro da equipe do evento” será aberto o Skype For Business já que ele é onde podemos utilizar voz, vídeo e compartilhamento, além do quadro de chat que será o P&R visto pelos participantes.
Ao clicar como “Participar do evento” o usuário irá visualizar a tela ou conteúdo compartilhado pelos membros do time junto com o painel de resposta que é a configuração mais comum:
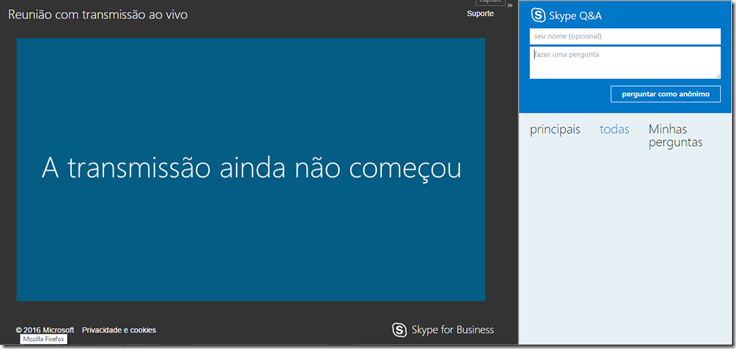
Conclusão
Temos uma ferramenta excelente em mãos, muitos hoje utilizam serviços pagos e não sabem os planos de Office 365 que hoje disponibilizam este recurso gratuitamente!
Referencia: https://technet.microsoft.com/en-us/library/mt631189.aspx e https://support.office.com/en-us/article/What-is-a-Skype-Meeting-Broadcast-c472c76b-21f1-4e4b-ab58-329a6c33757d